Highlight this and a list of usable apps will appear, with the default one at the top. Now simply select the alternative app that you want to use and the file will open in that program instead. Loading self-built kernel extensions (kexts) on more recent OS X may require changes to the system config unless you have a kext signing certificate and is running 10.14 (High Sierra) or earlier. For 10.11 (El Capitan) and later boot to the recovery partition and either enabling loading of unsigned kexts. Back in the pre-Mac OS X and macOS days, Apple's System 9 and earlier relied on hidden metadata to associate files with apps. File extensions, those bits of text that follow a period at the end.
- Mac Os Default Program For Extensions Download
- See Full List On Support.apple.com
- Missionmemo449.weebly.com › Mac-os-default-programMac Os Default Program For Extensions - Missionmemo
In the Mac OS it is possible to change the default program the operating system will use to open a file when you double-click on it. After you have changed this file association, though, you may want to reset this file association back to the default program that Mac OS was configured with when it was installed. This tutorial will explain how to restore your default file associations in Mac OS.
Before changing a file extension back to its defaults, you should first enable your Mac to view file extensions so that you can find a file containing the extension you want to reset. To do this, please follow the instructions found in the tutorial How to show filename extensions on a Mac.
Once file extensions are visible on files, navigate to a file that is the type that you would like to reset back to the Mac OS defaults. Once you are at that file, right click on it and select the Get Info option as shown in the image below.
Mac Os Default Program For Extensions Download
When you select the Get Info menu option, the file's information page will be displayed as shown below.
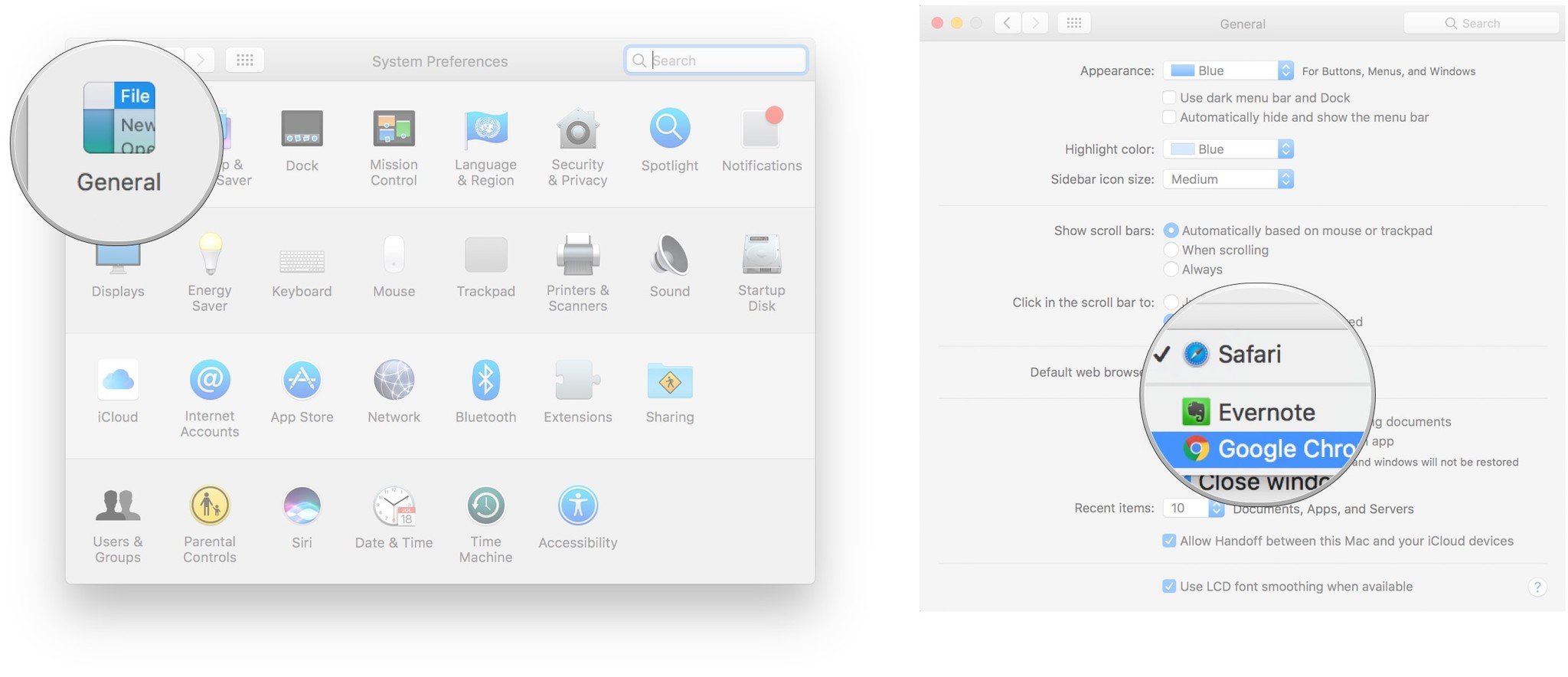
See Full List On Support.apple.com
Expand the Open with: category as shown in the image above. You will now see the current program that this file type is configured to use when you double-click on it. In our example above, this means that if you double-clicked on the About Stacks.pdf file it would be open in Safari. To change it back to the default setting, you need to select the down/up arrow menu as shown in the image below.
In the drop down menu that appears you will see an application that contains the (default) phrase. This is the original default application in Mac OS for this type of file. Select it by clicking on it once. The Open With option should now be set to use the default application you selected.
Currently, only this individual file has been reset to use the default program. If you wish to make it so that all files of this type use the default application, you should now click on the Change All... button. Once you click on the Change All button, every file of this type will now be reset to use the default program. You can now close the Information screen.
Missionmemo449.weebly.com › Mac-os-default-programMac Os Default Program For Extensions - Missionmemo
The file extension has now been reset to the default program that was configured when Mac OS was installed. Now, if you double-click ona this type of file it will open with the default program that was configured when the Mac OS was installed.
If you have any questions about this process please feel free to post them in our Mac OS Forum.
